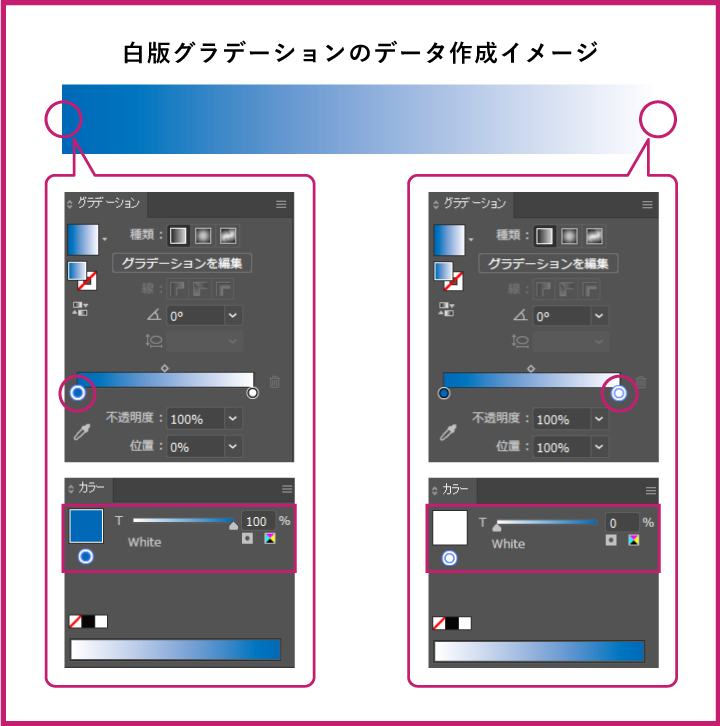- クリアファイル印刷TOP
- 入稿データ作成ガイド
- 白版について
入稿データ作成ガイド
白版について
白版とは?|弊社でご用意が可能な白版について|部分的白版作成の考え方について|部分的白版 作成のポイント
Illustrator による白版作成方法|Photoshopによる白版作成方法
白版とは?
白版(しろはん)とは?
白い紙にカラー版データを印刷すると、白は紙の白色で表現されますが、クリアファイルは透明な素材に印刷するため、白色を表現するには、白インキの印刷が必要となります。
そのため、カラー版データとは別に、白版データが必要となります。
クリアファイルの印刷は、中面からまずカラー版データを印刷をします(画面で白く見えている部分には何も印刷されず透明に抜けます)。
その後、白版データを印刷すると、カラー版データのデザインのある箇所は透けにくくなり、デザインのない箇所から白インキが見えます。
白版あり・なしで仕上がりの印象が変わりますので、ぜひ無料サンプルをご覧ください。
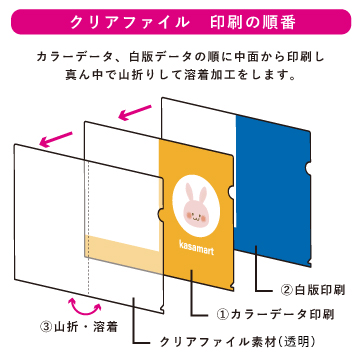
※当社では白版印刷部分を青色で表現しています
| 白版あり | 白版なし |
|---|---|
 カラー版データが透けにくい仕上がりとなります。 絵柄をはっきり見せたいとき、中の書類を透けにくくしたいときや、デザインを白く表現したいときには白版が必要です。 ※白版ありでも、完全に透けないわけではありません。 |
 カラー版データが、ステンドグラスのように半透明な仕上がりとなります。 クリアファイルの透け感を楽しみたいデザインのときにおすすめです。 ※画面で白く見えている部分は透明になります。 |
※黒ボードに白い紙を敷き、その上に白版あり・なしのクリアファイルを置いています
当社でご用意が可能な白版について
白版の作成パターンは、入稿時にご指示をお願いいたします。
※青色の部分に白色が印刷されます。
お客様にて白版データの作成が難しい場合は、弊社にて白版のみのデータ作成も承っております。(有料)
| 当社でご用意が可能な白版 |
|---|
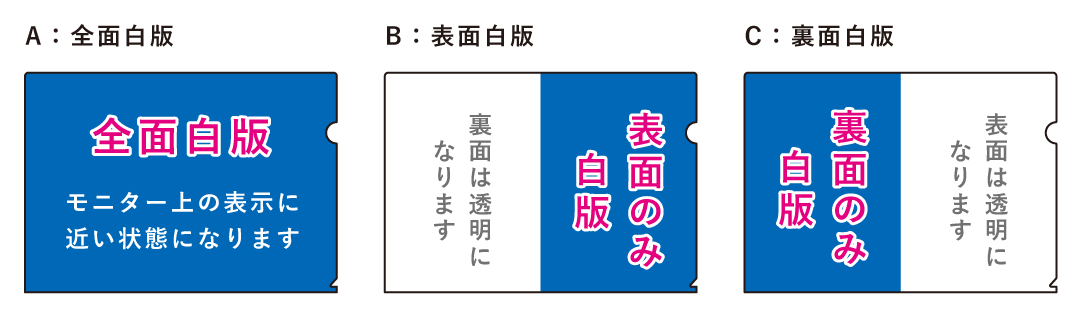 白版データの入稿は不要です。 ※表裏どちらかが片面白版&もう片面が部分的白版の場合や、白版濃度を下げて印刷されたい場合は、「E:部分的白版」となります。 |
| カラーデザインのみ印刷したい場合 |
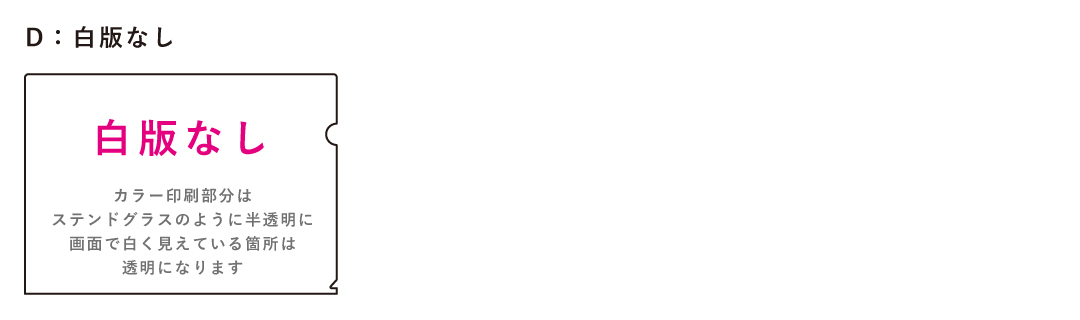 |
| デザインの一部分に白版を印刷する場合 |
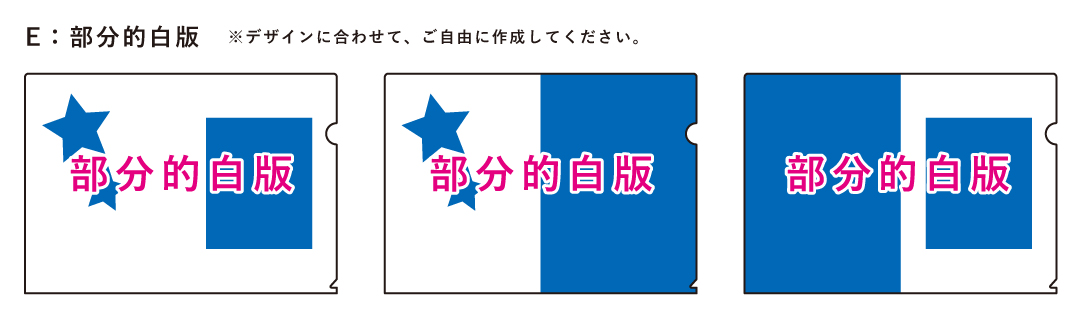 ※「E:部分的白版」の白版データは、お客様に作成いただいております。 白版データのご入稿がない場合は、メールにてデータのご入稿をお願いする旨のご連絡をさせていただきます。 ※表裏どちらかが片面白版&もう片面が部分的白版の場合や、白版濃度を下げて印刷されたい場合は、「E:部分的白版」となります。 |
白のみ印刷の場合は、カラー版データのご入稿は不要です。
ご入稿時備考欄に「白のみ印刷」とご記入ください。
白版の選択内容とデータ内容に相違がある場合、基本的にデータ内容を優先させていただきます。
弊社にて判断が困難な場合は、確認のご連絡をさせていただきます。
白版印刷がない商品のご入稿データ内に白版データがあった場合や、ご入稿に白版を選択いただいていた場合、白印刷はされません。

部分的白版作成の考え方について
部分的白版のデータは、お客様に作成を頂いています。
白版あり・なしで仕上がりのイメージが変わりますので、ここでは当社無料サンプルのA4 クリアファイルのデザインのデータと仕上がりについてご紹介します。
●白版作成の考え方(画像は当社A4 クリアファイルサンプルです)
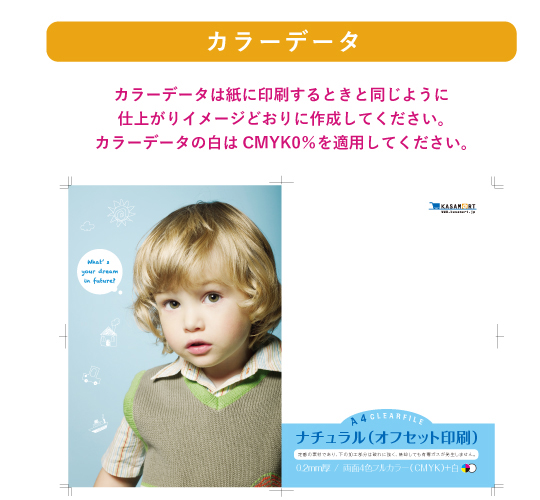
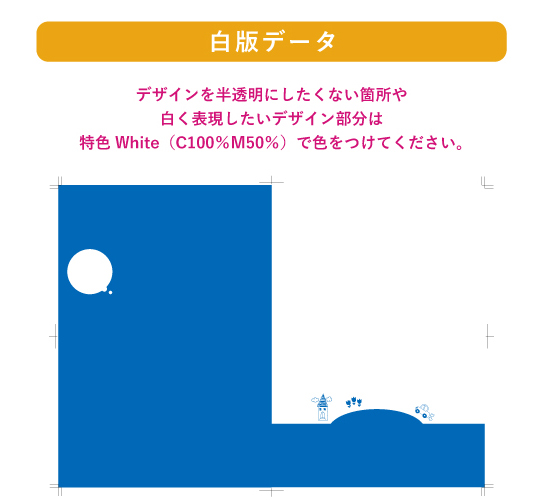
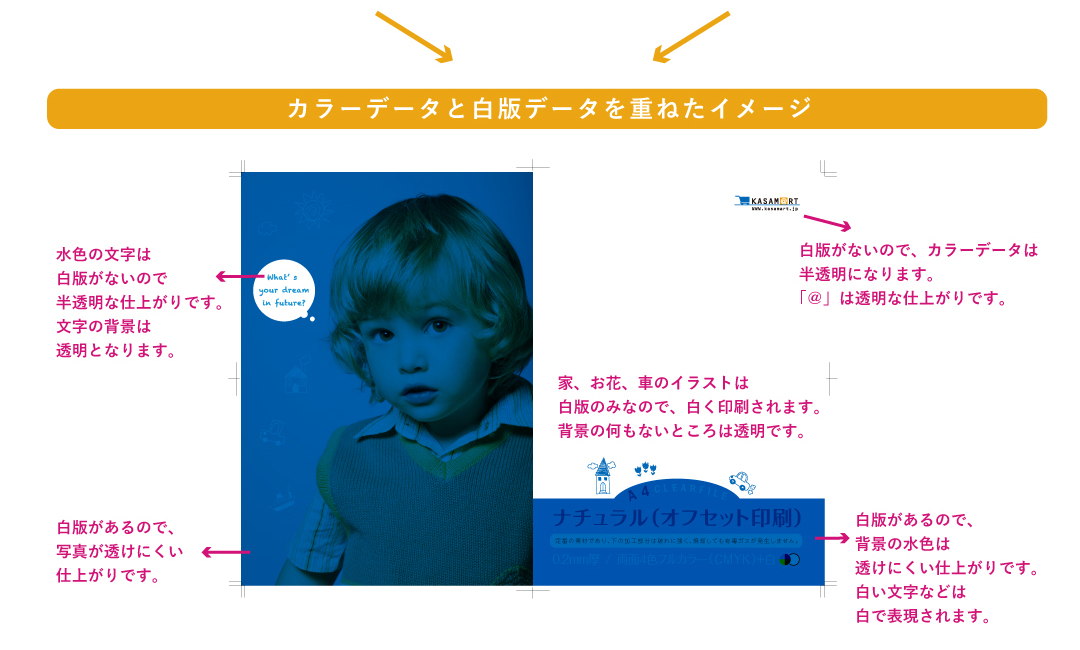
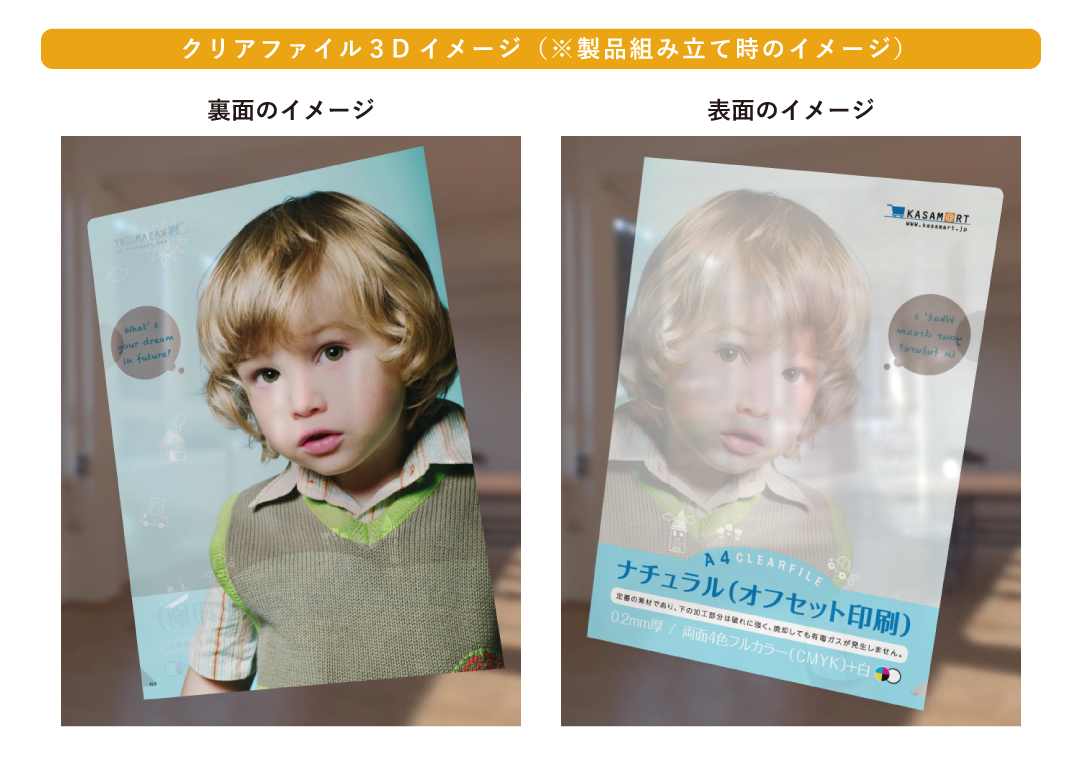
部分的白版 作成のポイント
カラー版データと白版データがピッタリ同じサイズの場合、印刷時のPP シートの伸びにより、カラー版データから白版データがはみ出してしまったり、カラー版データと白版データの間にわずかなスキマが発生してしまいます。
それらを防ぐため、デザインに合わせて、カラー版データより少し小さく作ったり、大きく作るときれいに仕上がります。
仕上がりイメージに合わせて、白版作成のコツをご紹介いたします。
①カラー版データから内側にオフセットさせる場合
②窓抜きデザインにしたい場合
③カラー版データの背景は半透明で、白いデザインを作成したい場合
④透明な部分に白いデザインのみ印刷したい場合
⑤白版データをぼかしたい場合
⑥白版データにグラデーションをかけたい場合
⑦白版データの濃度を下げたい場合
⑧キャラクター画像など画像部分に白版を作成したい場合
⑨細かい部分に白版データを作成するか迷った場合
⑩よくある白版作成間違い
⑪よくある白版作成間違い2
⑫よくある白版作成間違い3
⑬白版サイズ調整が混在する場合
①カラー版データから内側にオフセットさせる場合
白版データはカラー版データより0.1mm内側に小さく作成いただくときれいに仕上がります。
※説明画像はわかりやすいよう、白版データを通常より内側に小さくしています。
| カラー版データ | 白版データ | カラー版データと白版データ重ねたイメージ |
|---|---|---|
 |
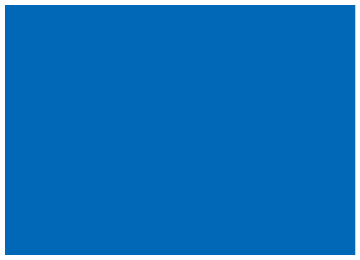 |
 |
②窓抜きデザインにしたい場合
白版データはカラー版データより0.1mm内側に小さく作成いただくときれいに仕上がります。
※説明画像はわかりやすいよう、白版データを通常より内側に小さくしています。
| カラー版データ | 白版データ | カラー版データと白版データ重ねたイメージ |
|---|---|---|
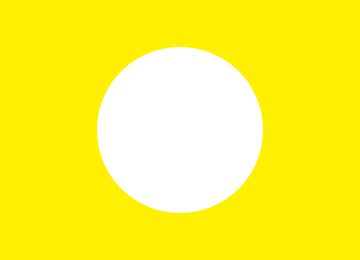 |
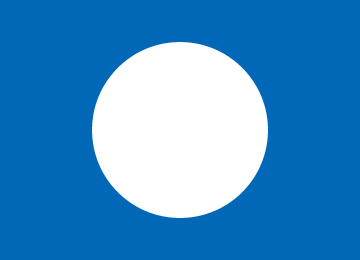 |
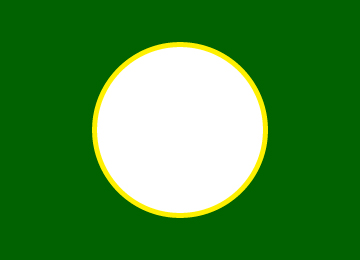 ※真ん中の丸が透明 |
③カラー版データの背景は半透明で、白いデザインを作成したい場合
カラー版データの背景は半透明で、白いデザインを作成したい場合カラー版データと白版データが同じサイズの場合、印刷時のPP シートの伸びにより、カラー版データと白版データの間にわずかなスキマができてしまうことがあります。
そのため、白版データはカラー版データの背景にかかるように0.1mm外側に大きく作成いただくときれいに仕上がります。
※説明画像はわかりやすいよう、白版データを通常より外側に大きくしています。
| カラー版データ | 白版データ | カラー版データと白版データ重ねたイメージ |
|---|---|---|
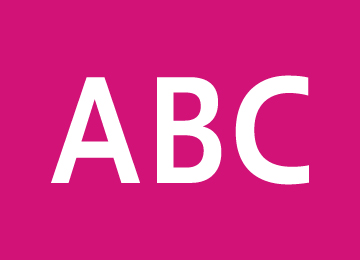 ※文字は白色 ※文字は白色 |
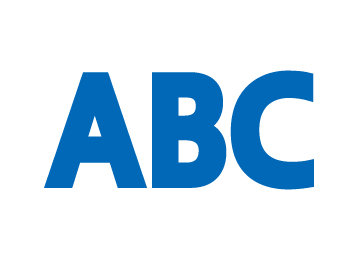 |
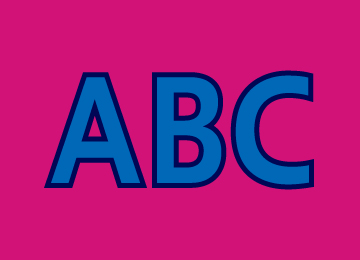 ※ピンク部分は半透明 |
④透明な部分に白いデザインのみ印刷したい場合
カラー版データは何も作成せず、白版データのみ、印刷したいデザインのまま作成してください。白版のサイズ調整は不要です。
| カラー版データ | 白版データ | カラー版データと白版データ重ねたイメージ |
|---|---|---|
|
※デザインなし |
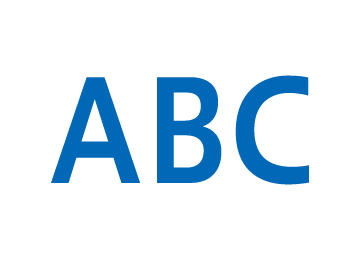 |
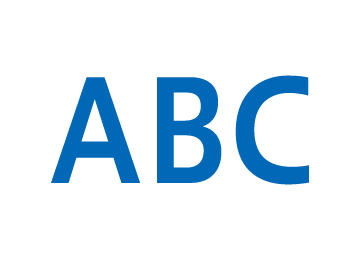 ※白版のみ印刷されます |
⑤白版データをぼかしたい場合
カラー版データのデザインに合わせて、白版データにもぼかし処理をしてください。白版のサイズ調整は不要です。
| カラー版データ | 白版データ | カラー版データと白版データ重ねたイメージ |
|---|---|---|
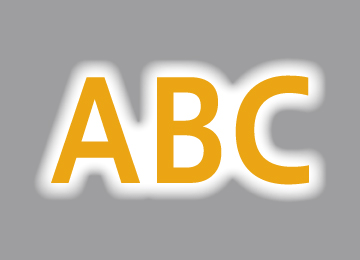 |
 |
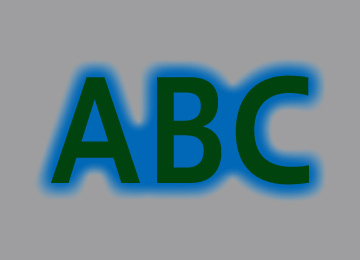 |
⑥白版データにグラデーションをかけたい場合
カラー版データのグラデーションにあわせて、白版データは特色White(C100%,M50%)0%~ 100%の間でグラデーションを作ってください。グラデーション部分の白版のサイズ調整は不要です。
| カラー版データ | 白版データ | カラー版データと白版データ重ねたイメージ |
|---|---|---|
 |
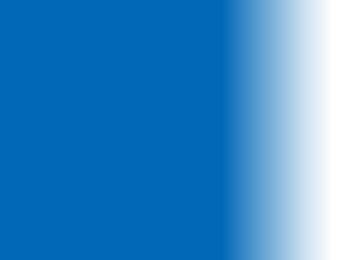 |
 ※右に進むにつれ絵柄が透明になっていきます |
⑦白版データの濃度を下げたい場合
白版データは特色White(C100%,M50%)0%~ 100%の間のお好きな濃度データを作ってください。白版の濃度を複数組み合わせることも可能です。
白の濃度による印刷の再現性は、弊社サンプルのカラーチャートにてご確認いただけます。
ホームページより無料サンプル請求可能ですので、ぜひご請求ください。
※説明画像はわかりやすいよう、白版100%の部分を通常より内側に小さくしています。
| カラー版データ | 白版データ | カラー版データと白版データ重ねたイメージ |
|---|---|---|
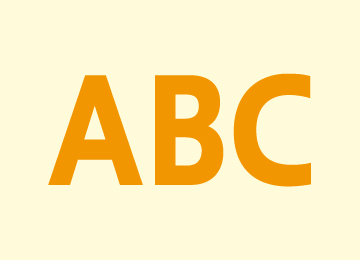 |
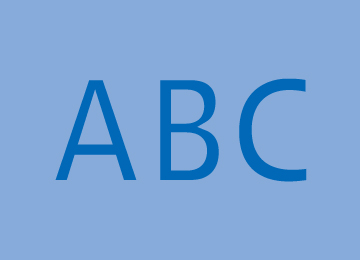 ※文字100%、背景50% |
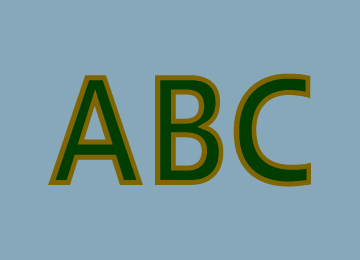 |
白版の濃度を変更するときは、特色White(C100%,M50%)の色を適用し、カラーのウインドウより、0%~ 100%の間で変更してください。不透明度は100%のままデータ作成をお願いします。
OK
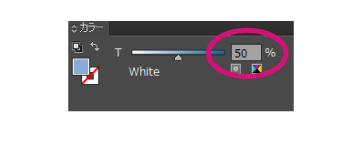
NG
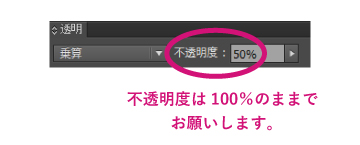
⑧キャラクター画像など画像部分に白版を作成したい場合
Illustrator にて、一部はIllustrator のパス、一部は画像配置をする場合があります。キャラクターや人物画像の場合は、画像データをPhotoshop で白版データに変換して、「White」レイヤーに配置すると、データ作成がスムーズです。
※説明画像はわかりやすいよう、白版データを通常より内側に小さくしています。
※画像をPhotoshop で白版データに変換する方法は、Photoshop での白版作成方法をご覧ください。
| カラー版データ | 白版データ | カラー版データと白版データ重ねたイメージ |
|---|---|---|
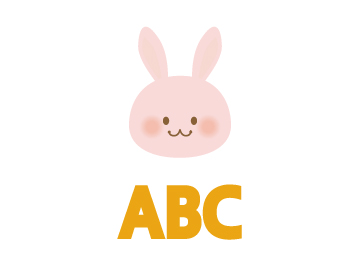 ※ウサギが画像配置 文字がパスの場合。 |
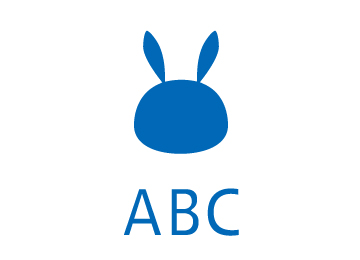 ※ウサギの画像データをPhotoshop でダブルトーン「White」に変換しai データに配置します。 |
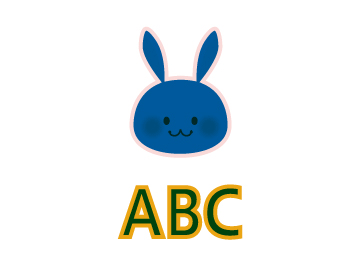 |
⑨細かい部分に白版データを作成するか迷った場合
クレジット表記、マルシー、マルアールなど、小さい文字や細かいデザイン部分に白版データを作成すると、白版データのサイズ調整をデータで行っている場合でも、印刷時のPP素材の伸びで、カラー版データから白版データからはみ出してしまう可能性があります。フォントや文字サイズにもよりますが、細かい文字やデザインは、白版なしのほうがきれいに仕上がります。
| カラー版データ | 白版データ | カラー版データと白版データ重ねたイメージ |
|---|---|---|
 |
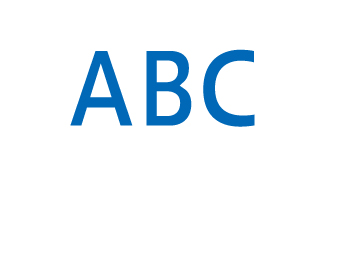 ※細かい部分を避けて太い部分に白版データを作成します。 |
 ※太い部分は透けにくく、ほかの部分は白版のズレがなくきれいに仕上がります。 |
⑩よくある白版作成間違い
白くしたい部分だけに白版データが作成されていて、カラー版データが抜けていない場合、印刷は可能ですが、イメージと異なる仕上がりになってしまいます。
(例)半透明のピンク色背景に白色の水玉のデザインにしたい場合
| カラー版データ | 白版データ | カラー版データと白版データ重ねたイメージ |
|---|---|---|
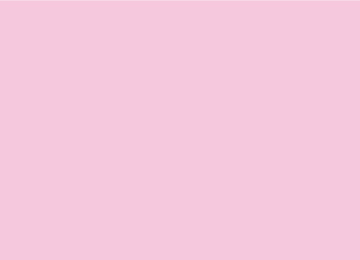 ×白色の水玉がない。 |
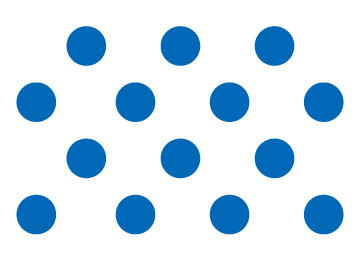 ※白くしたい水玉部分にだけ白版データがある状態。 |
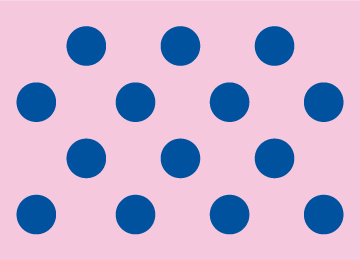 ※水玉は白くならず、白版がある部分だけ透けにくいピンクになります。 |
カラー版データは見た目通り、白くしたい部分はCMYK0%でデータ作成をし、白く表現したい部分(水玉)に白版データを作成します。
※説明画像はわかりやすいよう、通常より白版データを外側に大きくしています。
| カラー版データ | 白版データ | カラー版データと白版データ重ねたイメージ |
|---|---|---|
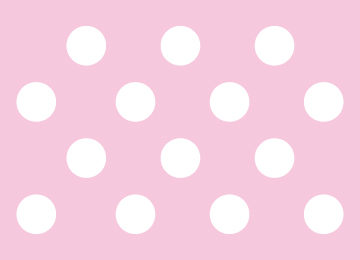 ○白色で水玉を作成 |
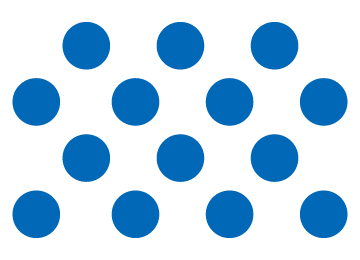 ※上図の場合、水玉部分と背景ピンクの間にスキマができないよう、0.1mm 太らせます。 |
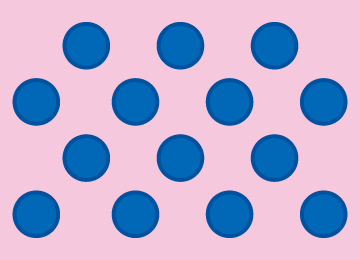 ※水玉は白色、背景は白版なしの半透明なピンクになります。 |
⑪よくある白版作成間違い2
白版データにプロセスカラー白色の線の塗り設定をつけて作成しないでください。
白版データは特色White(C100%、M50%)の色設定のみで作成してください。
見かけ上、白が内側に小さくなりますが、プロセスカラー白色が含まれていると、出力時にトラブルの原因となります。
特色White(C100%、M50%)の塗りの色設定のみにし、パスのオフセット処理で小さくしてください。
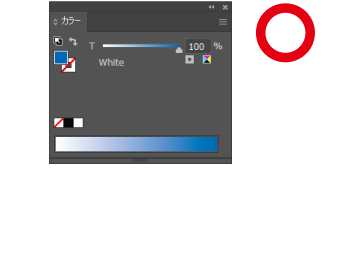
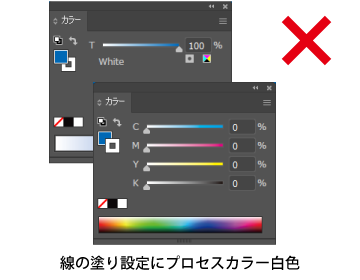
⑫よくある白版作成間違い3
Illustrator にて、パスのオフセット処理をする際は、必ず「メニュー 効果」から行なってください。
※「メニュー オブジェクト」からオフセット処理をすると、オフセット前後でパスが2重に重なった状態になります。
その後、オフセット前のパスを削除しないと、カラー版データと同じサイズのままになります。
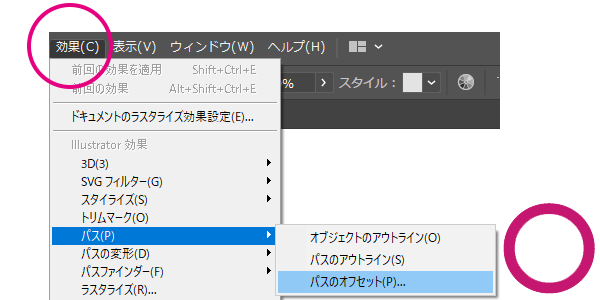
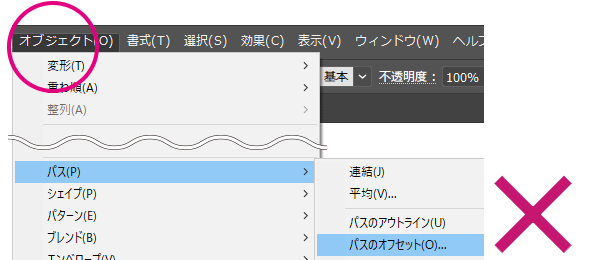
⑬白版サイズ調整が混在する場合
実際のデータでは、デザインに合わせて、白版データのサイズ調整を組み合わせてデータ作成を行う場合があります。
下図では、
①カラー版データから白版データがはみ出ないようにしたい場合
②窓抜きデザインにしたい場合
③カラー版データの背景は半透明で、白いデザインを作成したい場合
④透明な部分に白いデザインのみ印刷したい場合
を行ったときにどうなるか、ご説明いたします。

Illustrator による白版作成方法
①白版を作りたいオブジェクトを「Color」レイヤーからコピーし、「White」レイヤー内に貼り付けてください。
②「White」レイヤー内のオブジェクトを、特色White(C100%.M50%)に変換してください。
※白版データは、特色White(100%,M50%)の色設定のみで作成をしてください。
※レイヤーの並び順は、上から「トンボ」「White」「Color」「仕上がり」の順番のままでご入稿ください。
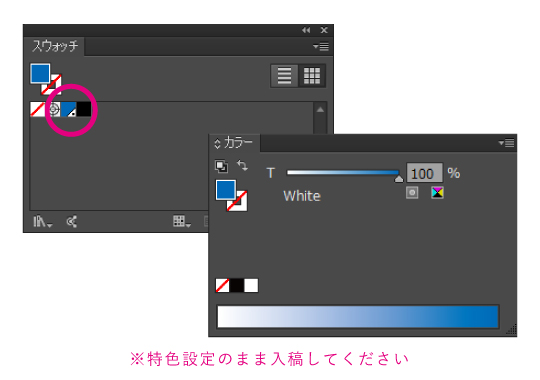
「特色White(100%.M50%)」は、テンプレートのスウォッチパネルにございます。
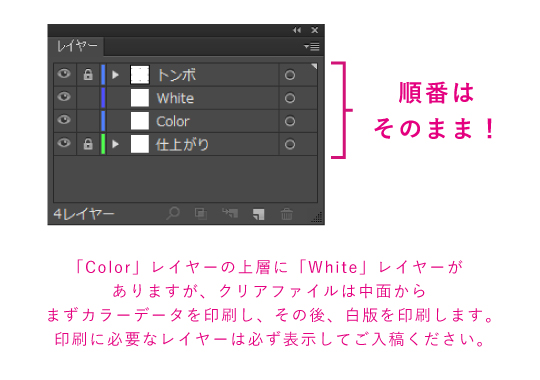
「White」レイヤー内に、「特色White(100%.M50%)」以外のオブジェクトがあると、印刷時に思わぬトラブルに繋がります。
●白版データの編集方法について
③白版データのパスのオフセット処理をする
※カラー版データより内側に小さくする場合は-0.1mmを入力
※カラー版データより外側に大きくする場合は0.1mmを入力
「メニュー オブジェクト」→「アピアランスの分割」を選択
こちらの操作で、白版データのサイズが変わります。
※白版のサイズの考え方は「部分的白版 作成のポイント」をご覧ください。
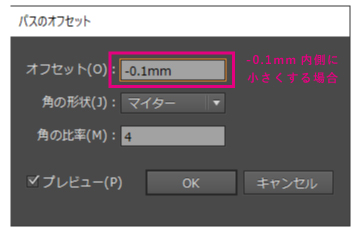
| 白版データを「-0.1mm」内側に 小さくしたイメージ |
白版データを「0.1mm」外側に 大きくしたイメージ |
|
|---|---|---|
| カラー版データ | 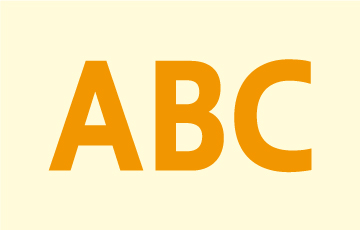 |
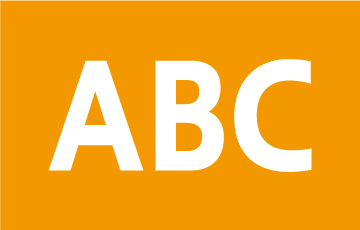 |
| 白版データ | 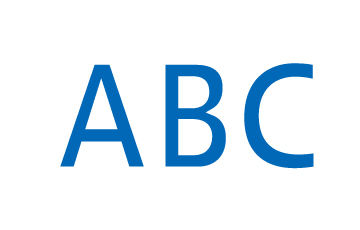 |
 |
| カラー版データと 白版データ 重ねたイメージ |
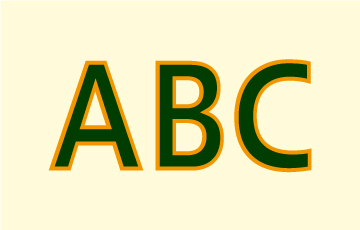 |
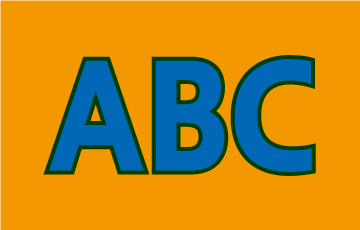 |
※説明画像はわかりやすいよう、通常のオフセット数値より大きく作成しています。
変更後は、カラー版データに対して白版データの形が崩れている箇所が無いか、白版を作成したい箇所に作成モレがないか、白版不要箇所に白版を作成していないかをよく確認してください。
複数のオブジェクトが重なったデザインは、オフセット処理前にデザインを1つの塗りにしておくと、作業がスムーズになる場合があります。
④「White」レイヤー内のオブジェクトを選択した状態で、透明効果「乗算」の設定にしてください。
・属性「塗りにオーバープリント」のチェックは外してください。
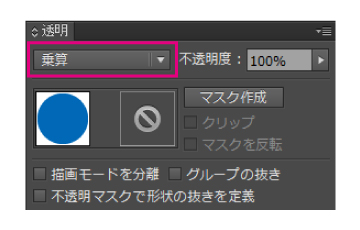
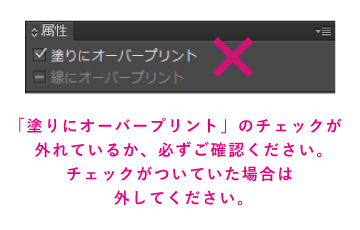
カラー版データの画像を白版データに加工をして、「Whire」レイヤーに配置いただく方法もございます。画像データの加工方法は、「Photoshop よる白版作成」のページをご覧ください。
白版データの二重乗算効果に注意
属性の「塗りにオーバープリント」にチェックが入っていたり、レイヤーとオブジェクトそれぞれに「描画モード」乗算が適応されていると二重に乗算効果がかかります。
二重乗算で進行しますと、通常よりも色が濃く仕上がってしまいます。
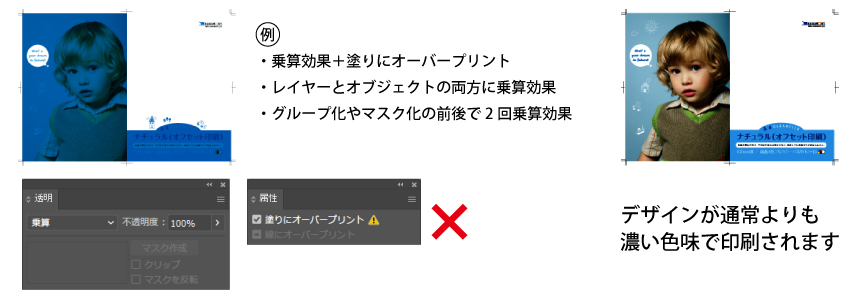
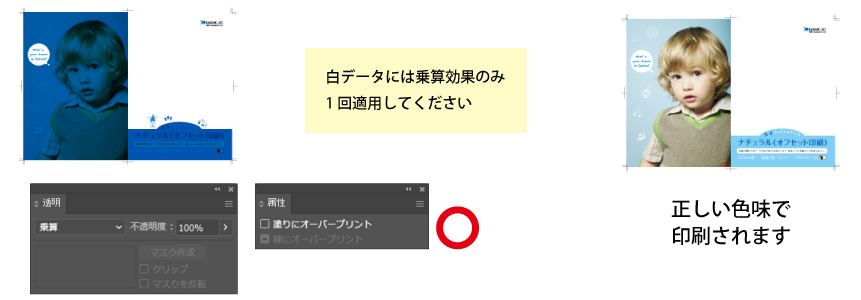
Photoshopによる白版作成方法
①原寸サイズで画像解像度を300 ~ 350dpi にしてください。
②白版データのサイズを、デザインに合わせて調整します。
以下の操作で、白版データのサイズが約0.1mm 変わります。
※白版のサイズの考え方は「部分的白版 作成のポイント」をご覧ください。
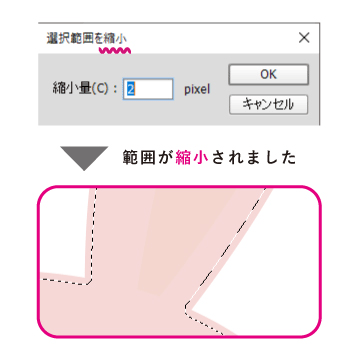
白版を作成したい部分を選択して、
「メニュー 選択範囲」 →「選択範囲を変更」
→「縮小」で「縮小値2pixel」を入力
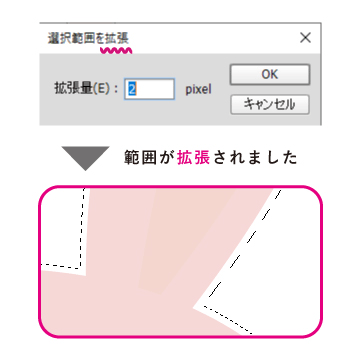
白版を作成したい部分を選択して、
「メニュー 選択範囲」 →「選択範囲を変更」
→「拡張」で「拡張値2pixel」を入力
③新規レイヤーを作成し、塗りつぶしツールで選択範囲をK100%に塗りつぶします。
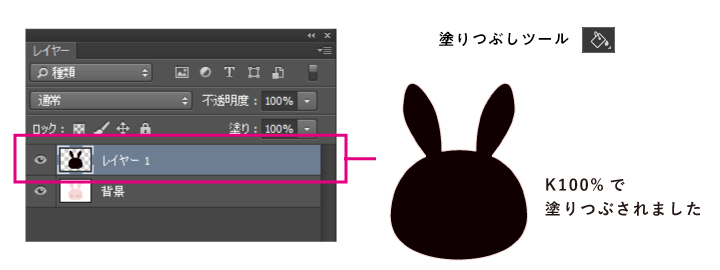
④元の画像レイヤーは削除して「メニュー イメージ」→「モード」→「グレースケール」を選択し、K のみのグレースケール画像の状態にします。
※この段階でカラー版データと白版データを一度重ね合わせ、白版を作りたい箇所が塗りつぶせているか、白版不要箇所を塗りつぶしていないか確認することをおすすめします。
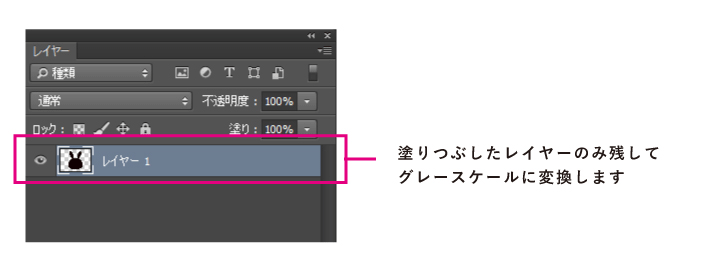
⑤白版の色設定を変換します。
「メニュー イメージ」→「モード」→「ダブルトーン」を選択します。
種類:ダブルトーン1版、
インキ色:C100%,M50%、名前「White」
の設定にしてください。

⑥白版の濃度を確認します。
フォトショップで白版を作成した際、白版濃度が意図せず100%になっていない場合があります。
これは、作業④でカラーモードをグレースケールに変換した段階で、画像濃度が100%になっておらず、そのままダブルトーンに変換した際に発生します。
濃度が低ければ、その分白版は薄く印刷されます。
濃度が低い場合は、100%に調整のうえ、ご入稿ください。
◆白版濃度の確認方法
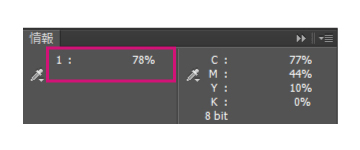
上図の場合、白版濃度は「78%」です。
※右側のCMYK の数値は気にしなくて大丈夫です。
◆白版濃度の調整方法(トーンカーブ)
「メニュー イメージ」→「色調補正」→「トーンカーブ」を開いて、グラフの右角をクリックしたまま、左方向に、グラフの縦線が交わる部分まで移動します。移動後、白版の濃度を確認し、100%になっていたら、「OK」をクリックして、データを保存してください。
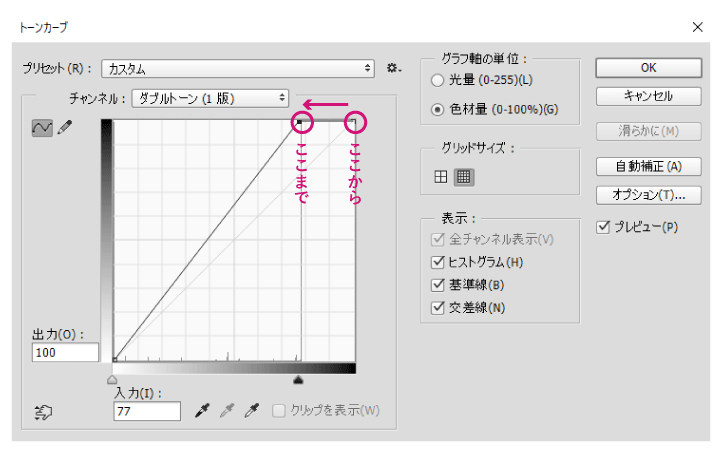
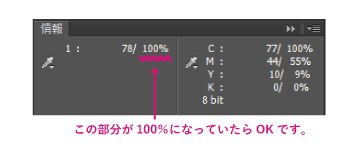
⑦カラー版データと白版データを重ねて、サイズの確認を行います。
| 白版データを「-0.1mm」内側に 小さくしたイメージ |
白版データを「0.1mm」外側に 大きくしたイメージ |
|
|---|---|---|
| カラー版データ |  |
 |
| 白版データ | 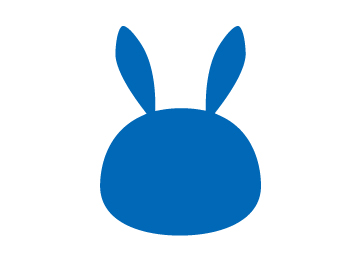 |
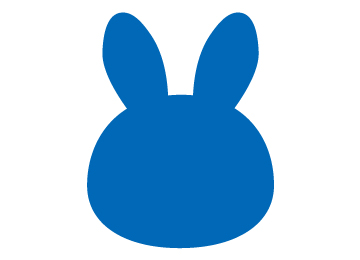 |
| カラー版データ版と 白版データ 重ねたイメージ |
 |
 |
※説明画像はわかりやすいよう、通常より縮小・拡張値を大きく作成しています。
イラストレーターの注意点|フォトショップの注意点|白版について|データ入稿前にチェック!
対応バージョンについて|データチェックについて|データ入稿方法について|PDF入稿について
商品別データ作成ポイント|データ作成代行サービスについて|じぶん de デザインについて
ソフトのバージョンによるバグと対策例について