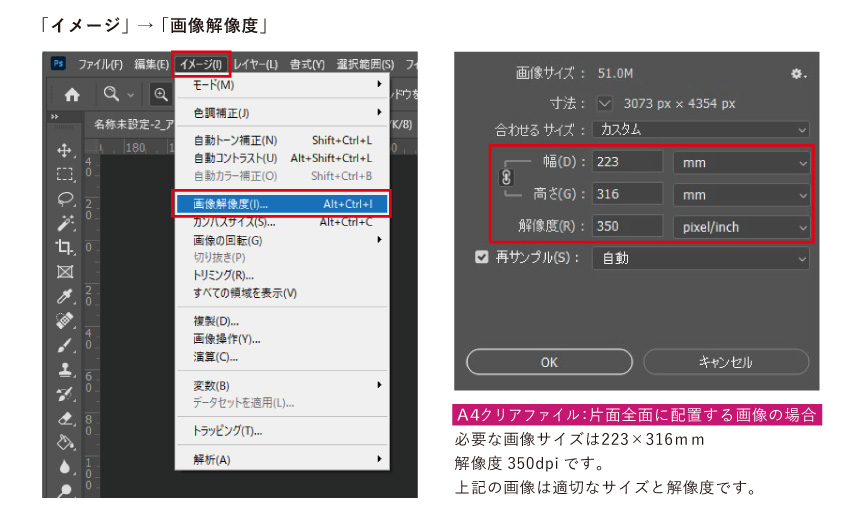- クリアファイル印刷TOP
- 入稿データ作成ガイド
入稿データ作成ガイド
イラストレーターの注意点
きれいなデータを作るためのポイント|色について|画像について|文字や線について|入稿形式について
きれいなデータを作るためのポイント
テンプレートについて|トンボ・ぬりたし|指かけと裂け止めについて|デザインの配置位置について
センターの折り目|パターンの使用について
テンプレートについて
ご入稿の際は必ず当社指定のテンプレートをご使用ください。
AI 形式とPSD形式のテンプレートを各商品ページにご用意いたしております。サイズをご確認の上ご利用ください。
他社テンプレートでは指かけや裂け止め、溶着加工の位置や形状が異なります。
仕上がりサイズが一致していれば印刷は可能ですが、意図しない仕上がりになる可能性がございます。
イラストレーターのテンプレートについて
・デザインが2種以上の場合は、別々のaiファイルにてデータ作成いただき、ZIPファイルにまとめてご入稿をお願いいたします。
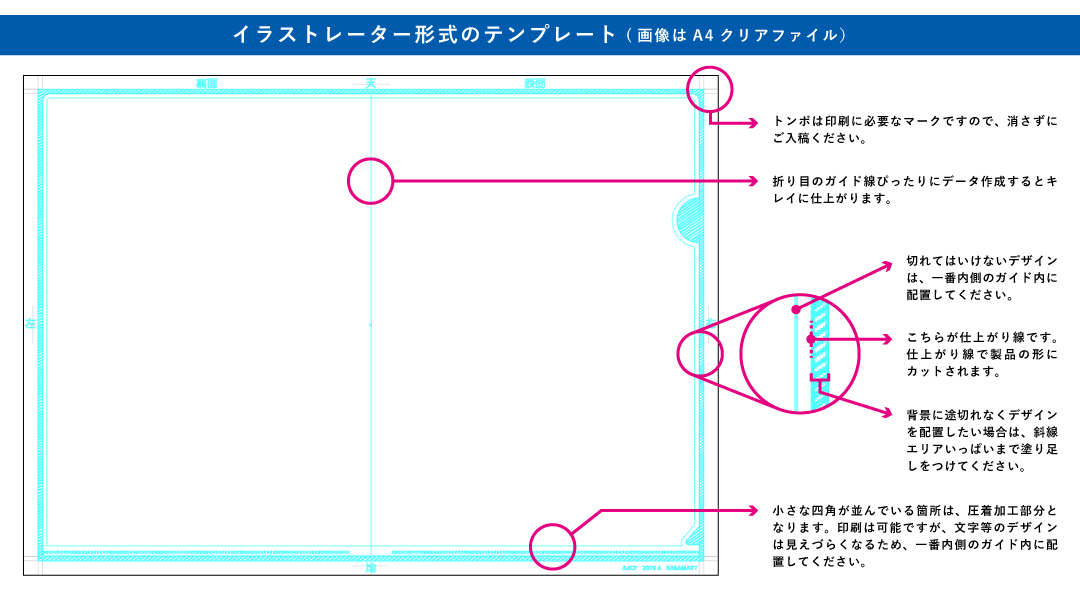
テンプレートのレイヤーについて
カラーデータは「Color」のレイヤーに、白版データは「White」のレイヤーに作成してください。
※レイヤーの表示順は上から、「トンボ」「White」「Color」「仕上がり」のまま、ご入稿ください。
白版データの色設定について
白版データは、テンプレートのスウォッチパネル内にございます「特色White(C100%,M50%)」の色でデータ作成をしてください。
スウォッチパネルは、「メニュー>ウィンドウ>スウォッチ」で開けます。
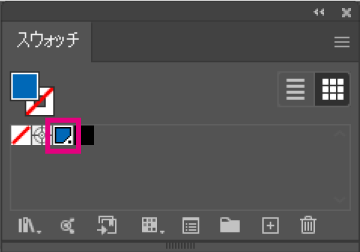
パターンの使用について
illustrator でパターンを使用した際は必ず「分割・拡張」処理を行なってください。
当社の製版工程で絵柄がズレてしまうことを防ぐためです。
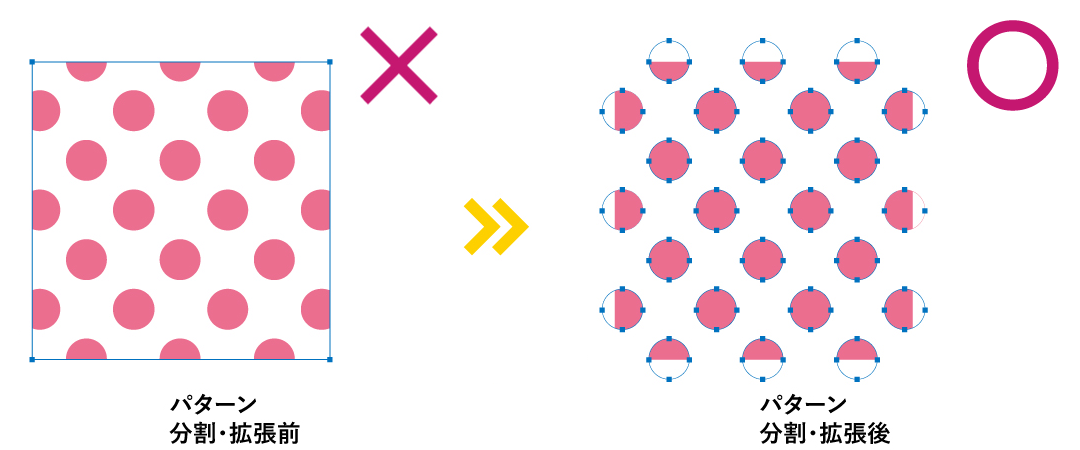
塗りのパターンが適用されているオブジェクトを選択し、メニューから「オブジェクト」→「分割・拡張」を選択してください。
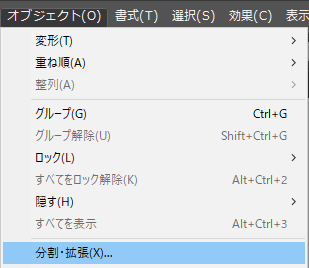
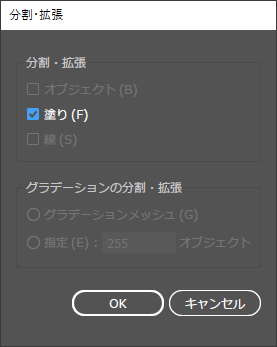
色について
カラーモードについて(RGB とCMYK)|カラーデータ おすすめの配色(黒色)|特色について|オーバープリント(スミノセ)について|リッチブラック|4色ベタ|レジストレーションカラー|バーコードやQR コードについて|共通デザインのCMYK 数値について
カラーデータ おすすめの配色(黒色)
Illustrator でデータ作成いただく場合、当社でおすすめの黒色の設定をご案内いたします。
※以下の色でなくても印刷は可能です。
※データの作成方法やデザインによって、仕上がりに影響しそうな点が見つかった場合は、当社よりご連絡させていただく場合があります。
| K100%がおすすめ | ・細かい文字や線 ・バーコード(JAN コード、郵便バーコード、QR コードなど) |
|---|---|
| K100% オーバープリント回避 おすすめ色 |
・K100%にわずかに別の色をプラス(例えばC1%、M0%、Y0%、K100%) ※見た目はK100%とほぼ変わりません。 ・リッチブラック(例えばC40%、M40%、Y40%、K100%) ※深みのある黒を表現できます。 |
| 使用しないでください | ・特色(「DIC」や「PANTONE」など) カラー版データはすべて「プロセスカラー」(CMYK)に変換して入稿してください。 以下の色は濃度が非常に高く、印刷の仕上がりに影響が出ます。 |
特色について
カラーデータには特色( スポットカラー) を使用しないでください。
弊社ではプロセスカラー(CMYK)と呼ばれる4色のインクで印刷を行います。
特色とは、プロセスカラー(CMYK)では再現できない特殊な色を表現するための単色インキのことで、スポットカラーともいいます。
特色は、スウォッチパネルでは、図のようなマークになります。
特色を解除するには、スウォッチオプションを開き、カラータイプを「特色」から「プロセスカラー」に、カラーモードを「CMYK」に変更してください。
※当社の白版指定色の特色White(C100%、M50%)は特色のまま入稿してください。
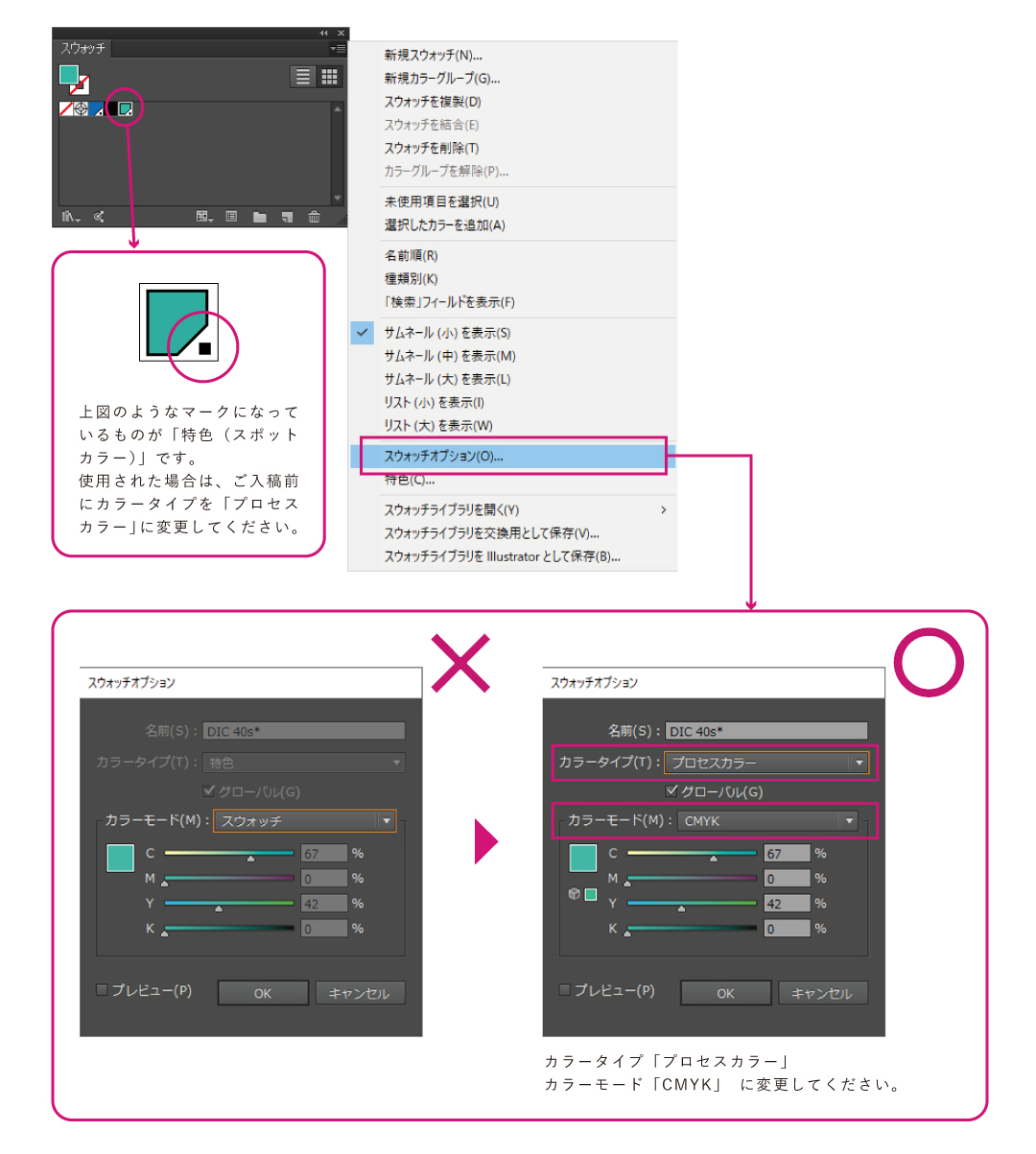
青色のデザイン部分に、特色「White(C100%、M50%)」を使用しないでください。
カラーデータに特色「White(C100%、M50%)」が含まれていた場合、青色では印刷されずに、白データとしてカラーデータの下に白色が印刷されます。
カラーデータに特色( スポットカラー) が含まれていた場合、CMYK に変換して印刷いたしますが、CMYK で表現できる範囲内で変換されるため、「特色」と同じ色にはなりません。
特色インキを使用しての印刷をご希望の場合は、事前にお問い合わせください。
オーバープリント(スミノセ)について
K100% は自動的にオーバープリント処理を行います。
印刷は「K(ブラック)」→「C(シアン)」→「M(マゼンダ)」→「Y(イエロー)」の順でインキを重ねていきますが、用紙のわずかな伸縮による版ズレ(4つの版が完全に同じ位置にならない状態)が起き、色と色の間にわずかな隙間ができてしまいます。
細かい文字や線で版ズレが起きると、隙間が目立って見づらくなるため、当社ではK100%のオブジェクトは印刷の製版時(RIP 処理時) 自動的に、「オーバープリント(スミノセ)」処理を行います(※画像内のK100%部分にはオーバープリント処理はかかりません)。背面にある色と前面にあるブラックを重ねて印刷するため版ズレの影響がなく、キレイな仕上がりになります。
モニタ

オーバープリント処理なし
印刷物
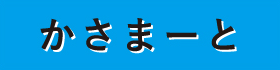
※版ズレによる隙間が生じます
「オーバープリント(スミノセ)」の処理がされると、色同士を重ねることで、下に重なった色がうっすらと透ける仕上がりとなります。面積の大きいオブジェクトや太い線は、下に重なった色が目立ってしまう可能性があります。
よくある失敗例
髪の毛などをK100% で作成されると、人物の頭部や背景が透けて見えてしまうことがあります。

線の設定をK100%で作成されると、線の一部に塗り設定が透けて見えます。太い線はご注意ください。
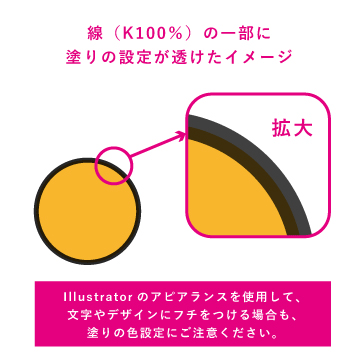
線の設定が白色、塗りの設定がK100%の白フチ文字は、バックの色やデザインが透けてしまうことがあります。

写真の上にK100% のボックスを重ねると、背景の写真が透けて見えます。

※説明画像はわかりやすいよう加工を加えています。
意図的にオーバープリント(スミノセ)を避ける場合
①K100%にわずかに別の色を加える。(例えばC1%、M0%、Y0%、K100%)
※見た目はK100%とほぼ変わりません。
②リッチブラック(例えばC40%、M40%、Y40%、K100%)にする。
※オーバープリントを回避して、深みのある黒を表現できます。
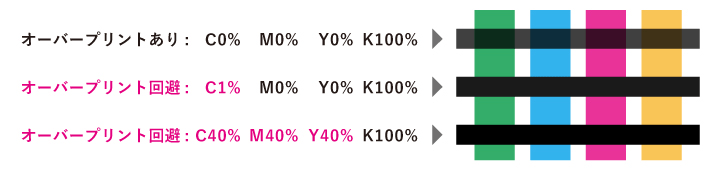
※オーバープリントの処理は、版ズレの影響を防ぐために必要な処理です。
小さな文字や細かいオブジェクトをリッチブラックにすると、文字が見づらくなる可能性があるため、K100%がおすすめです。
K100%(C0%、M0%、Y0%)の状態を回避しても、以下の設定が適用されている場合は、下に重なったオブジェクトが透ける仕上がりとなります。
・「透明効果:乗算」が適用されている
・「透明効果:不透明度」が100%以下の設定になっている
・「属性:塗りにオーバープリント」にチェックが入っている
白のオーバープリントに注意
白色のデザインに対して「属性:塗りにオーバープリント」にチェックが入っていると、その部分が印刷されずに消えてしまいますのでご注意ください。


レジストレーションカラー
レジストレーションカラーは、CMYK すべて100% で作成されます。
レジストレーションカラーをトンボ(トリムマーク)以外で使用しないでください。
4 色ベタと同じように濃度が非常に高く、印刷の仕上がりにも影響が出てしまいます。
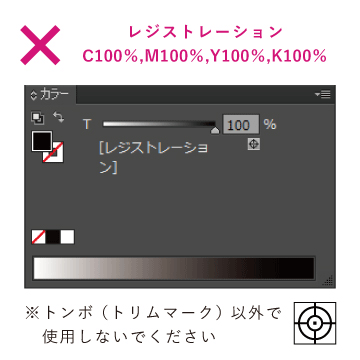
画像について(Illustrator)
画像の配置について|画像の保存について|画像の解像度|重たいファイルを軽くするには|ドキュメントのラスタライズ効果設定
画像の配置について
Illustrator の配置画像には「リンク画像」と「埋め込み画像」という2 種類の方法があり、それぞれに特徴があります。当社ではどちらの方法でも受付しております。
| リンク画像 | 埋め込み画像 | |
|---|---|---|
| 入稿データ | llustrator データと、使用画像全て | llustrator データのみ |
| メリット | リンク配置した元画像を修正し、llustrator データを更新すると、llustrator データ内の画像も元画像の変更が反映されます。 画像再配置が不要です。 |
リンク切れのトラブルが起きません。 |
| 注意点 | 以下の場合リンク切れとなり、データ不備となります。 ・画像不足 ・画像ファイル名が異なる ・画像ファイル名の文字化け ※機種依存文字や括弧(「【】[])等、 記号(「¥」「;」「.」「*」「/」等、 「①」「②」、「Ⅰ」「Ⅱ」等の数字は文字化けの可能性があります。 ・画像ファイルの拡張子が異なる ・llustrator データと画像データの階層が異なる |
・llustrator データの容量が大きくなってしまいます。 ・元画像を修正しても、llustrator データの画像ファイルは更新されません。元画像変更後は画像再配置が必要です。 |
配置画像の形式
| ○当社おすすめ | 「.jpg(.jpeg)」「.tiff(.tif)」「.psd」 「.eps(フォトショップで作成したeps ファイル)」 |
| △使用可能 | 「.png」「.gif」 ※基本的にWEB 用のファイル形式の為、印刷には不向きですが、 使用頂いてもデータ不備にはなりません。 |
| △おすすめでない形式 | 「.ai」「.eps(ai データより保存したeps データ)」「pdf」 エラーが起きやすいため、配置画像として使用しないでください。 |
画像の保存について
イラストレーターの配置画像データは、CMYK で作成いただき、データ保存時にカラープロファイルの埋め込みのチェックを外してください。
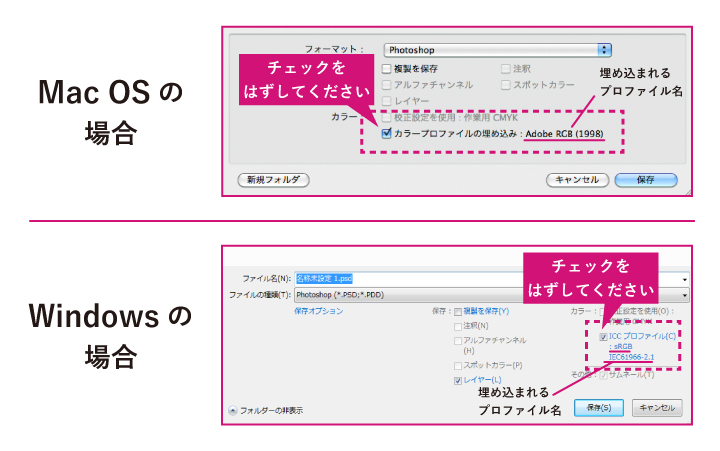
画像の解像度
画像解像度とは、一つの画像をどれだけの数の点で表現するか、画像のきめ細やかさ表す数値です。
原寸サイズで、CMYK は300 ~ 350dpi、グレースケールは600dpi、モノクロ2 階調は1200dpi がおすすめです。
72dpi

WEB 用の解像度です。
パソコンのディスプレイではきれいに見えますが、印刷データとして使用すると、文字が読みづらくなったり、カクカクしたりぼやけた印象となります。
300~350dpi

印刷に適した画像解像度です。
350dpi を超える高解像度の画像や、大きな画像を縮小してデータ上にレイアウトしても、印刷の仕上がりは変わりません。
逆に、画像解像度が低い場合、印刷は可能ですが、印刷で画像が元画像より鮮明になることはないのでご注意ください。
重たいファイルを軽くするには
・データ容量が大きすぎてアップロードできない!
・データ入稿に時間がかかる
・保存するのに時間がかかる
データ容量が大きすぎるとこういったトラブルが発生いたします。
こういったトラブルの一番の原因は「容量」です。
容量が大きすぎるデータは、演算処理に時間を要し、保存途中の場合は最悪データが破損してしまう恐れがございます。
適切な画像データを用意し、印刷データを作成していただくことを推奨いたします。
※データ容量が大きすぎる場合、弊社にてデータチェックができない可能性がございます。
その際はデータ容量の軽減をお願いする場合がございます。
illustrator上で配置画像を縮小しないでください
印刷データに使用する画像の適正サイズは【原寸サイズで解像度300~350dpi】が推奨値となります。
原寸サイズよりも大きな画像を配置し縮小しても、仕上がりに変化はございません。
必要以上に大きな画像データを使用することで、
データ容量が大きくなりデータの破損やアップロードができないなどのトラブルの原因になります。
必要以上に大きな画像を配置し、Illustrator上で縮小しないでください。
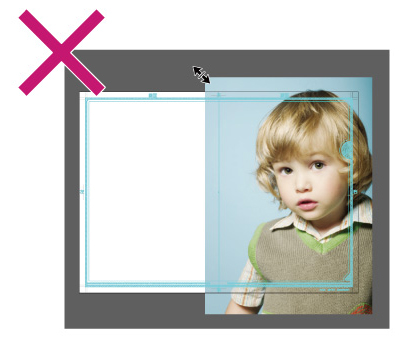
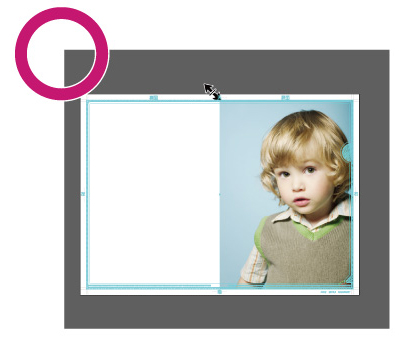
illustrator上で画像の縮小率をチェック
リンクのウィンドウを表示させ、詳細情報を確認すると配置画像の縮小率を確認することができます。
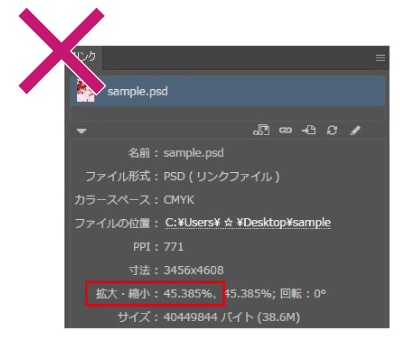
画面上では原寸だが、実際の容量は大きい状態。
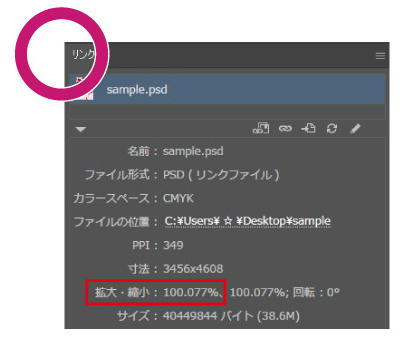
上記の画像は適正サイズの画像がリンクされていることを表しています。
使用する原寸100%のサイズで解像度300~350dpiを目安にし拡大は〜120%くらい、縮小は〜80%くらいを目安にしてください。
Photoshop形式のデータは画像を統合してください
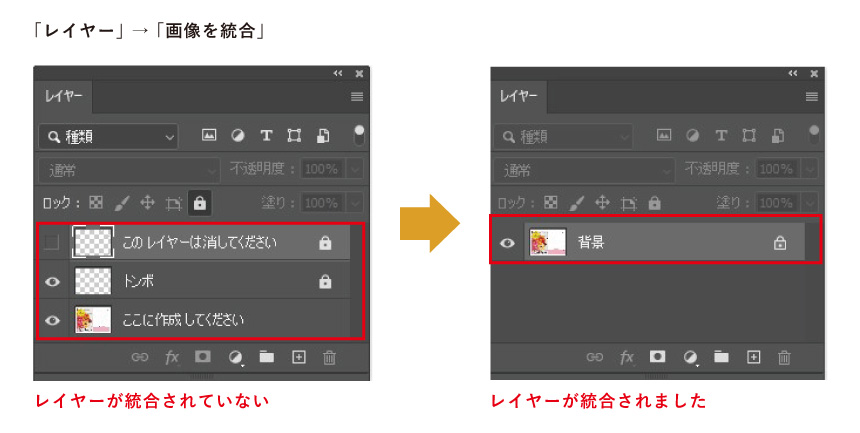
レイヤー統合をして保存をし直すと、画像データの容量を軽くすることができます。

Photoshop形式で入稿される場合や、illustratorにリンク配置する画像データは「画像の統合」をお願いします。
ドキュメントのラスタライズ効果設定
ドキュメントのラスタライズ効果設定とは、「ドロップシャドウ」や「ぼかし」などの効果の解像度を設定する画面のことです。
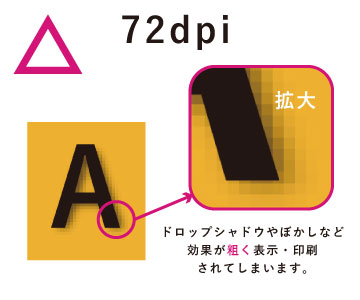
解像度「スクリーン(72ppi)」の場合
ドロップシャドウやぼかしなどの効果が粗く表示・印刷されます。

解像度「高解像度(300ppi)」の場合
ドロップシャドウやぼかしなどの効果がなめらかに表示・印刷されます。
一度「スクリーン(72ppi)」の設定で適用された効果を、作業中に「高解像度(300ppi)」の設定に変更した場合、効果の見た目が予期せず変化してしまう場合があります。
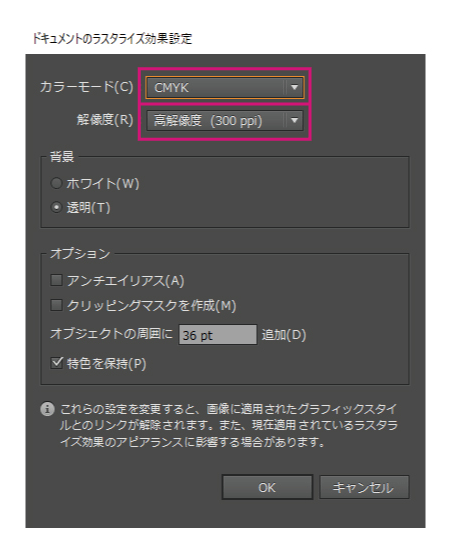
文字や線について
アウトラインもれに注意|文字(フォント)サイズについて|線の細さについて|印刷されない線について(ヘアライン)|不要な仕上がり線について
アウトラインもれに注意
すべての文字(フォント)にアウトライン処理を行なってください。
文字(フォント)をパスデータ化することを「アウトライン処理」といいます。
アウトライン処理をしないと別のパソコンで開いた際、書体が置き換わってしまいます。アウトライン処理をされていない場合は印刷に進行できないため、お客様にて修正・再入稿して頂く事になります。


①レイヤーのロックをすべて外します。
メニュー「オブジェクト」→「すべてをロック解除」
②オブジェクトをすべて選択します。
メニュー「選択」→「すべてを選択」
③文字にアウトライン処理をします。
メニュー「書式」→「アウトラインを作成」
すべての文字がパス化されます。
④入稿前に、アウトラインもれがないか確認をします。
メニュー「書式」→「フォント検索」
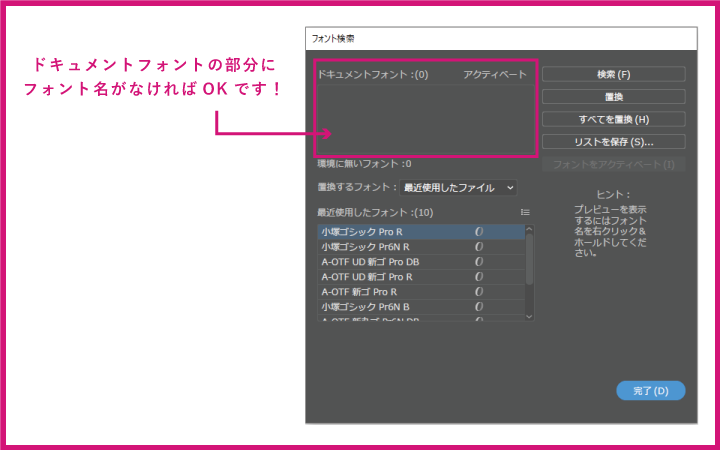
注)アウトライン化された文字は、内容を編集できなくなりますので、アウトライン化前のデータを別名保存しておくことをおすすめいたします。※非表示レイヤー内にアウトラインがかかっていないフォントがある場合も、不備になってしまう場合があるため、不要なレイヤーやデータは削除の上、ご入稿をお願いいたします。
線の細さについて
線の細さは0.3pt 以上を推奨しております。
0.3pt 未満の線は細すぎてうまく印刷されないことがありますので、十分ご注意ください。
また、白抜きの場合、線が細すぎると潰れて見えなくなる可能性があるため、0.5pt 以上の白線にすることをおすすめします。
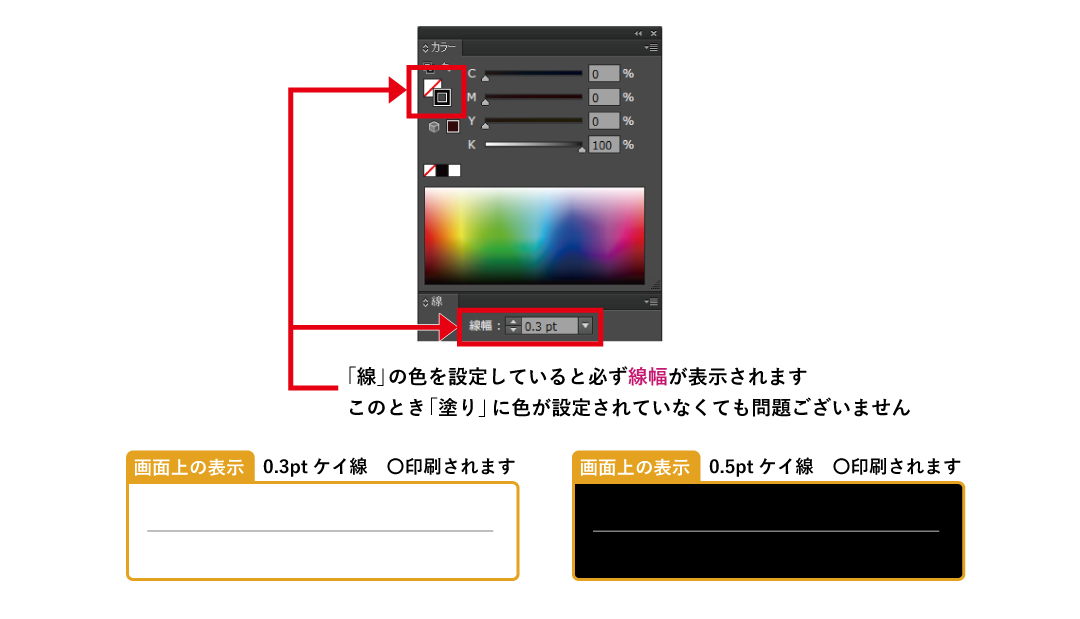
線の細さによる印刷の再現性は、弊社サンプルのカラーチャートにてご確認いただけます。
ホームページより無料サンプル請求可能ですので、ぜひご請求ください。
印刷されない線について(ヘアライン)
ヘアラインとは『塗り』にのみ色の設定をした線のことを言います。
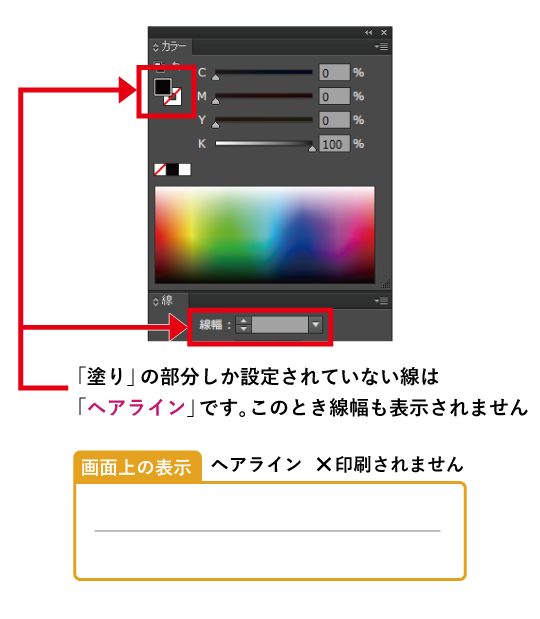
不要な仕上がり線について
製品仕上がり線などがデータにあると、線も印刷されてしまいます。
デザイン以外の不要な線は全て削除してご入稿ください。
当社テンプレートでは、仕上がり線やセンター折り線、溶着加工線などは全てガイド設定になっています。
ガイド線は実際には印刷されません。ガイド線の表示/非表示は「Ctrl」+「:」(コロン)で切り替えできます。

入稿形式について
illustrator もしくはPDF/X-4 にて|illustratorからPDF/X-4 へ保存する方法
illustrator もしくはPDF/X-4 にて
illustratorで作成したデータは、ai 形式もしくはPDF/X-4 にてご入稿いただけます。
epsやoffice系ソフトでの作成データはお受けできませんのでご注意ください。
ai 形式の場合
作成された印刷用データ、その他必要なデータをフォルダにまとめて、必ず圧縮してからご入稿ください。アウトライン処理がされていなかったり、リンク切れになった場合、不備となり印刷に進行できませんので、十分に確認してからご入稿ください。
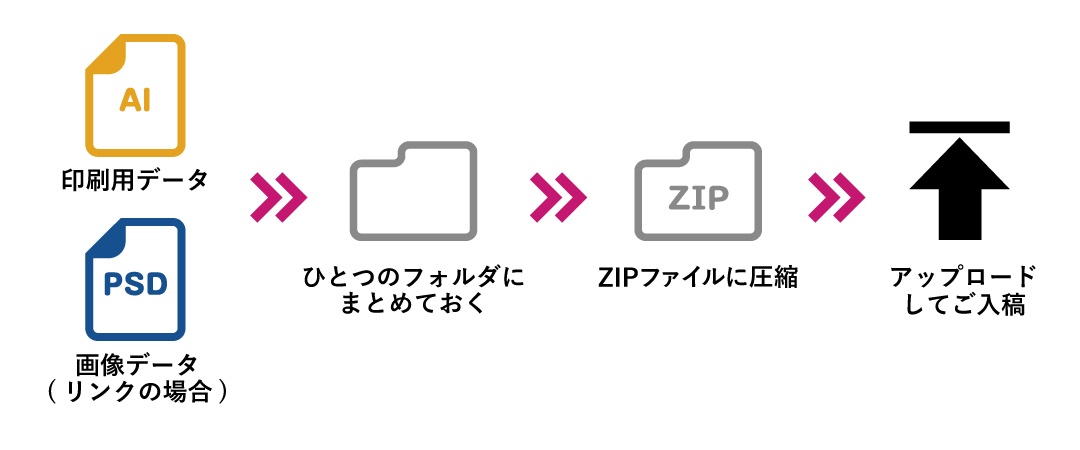
PDFの場合
当社指定の「かさまーとプリセット」を使って、PDF/X-4 形式で保存をしてください。
「かさまーとプリセット」は、テンプレートと一緒にホームページよりダウンロード可能です。
ご入稿時は、PDF/X-4 データのみご入稿ください。

※Illustrator8.0J ~ CS3 の場合はai 形式でご入稿ください。
illustratorからPDF/X-4 へ保存する方法
まずテンプレート内に入っているPDFプリセットを読み込み、登録します。
①メニュー「編集」→「Adobi PDFプリセット」を選択。
②プリセット「読み込み」をクリック、【かさまーとPDFX4プリセット.joboptions】を選択し、登録します。
【かさまーとPDFX4プリセット.joboptions】
| 準拠する規格 | PDF/X-4:2010 |
|---|---|
| オプション | 上位レベルのレイヤーからAcrobatレイヤーを作成 |
| 圧縮 | ダウンサンプリングしない |
プリセットデータを読み込み後、次回以降はPDF保存時にかさまーとPDFX4 プリセットを選択するだけで、PDF/X-4 保存が可能となります。
なお PDF 保存時に以下のダイアログが出た場合は「OK」で進行してください( ただし、PDF の元となるIllustrator データは必ず別途保存しておくようお願いします)。
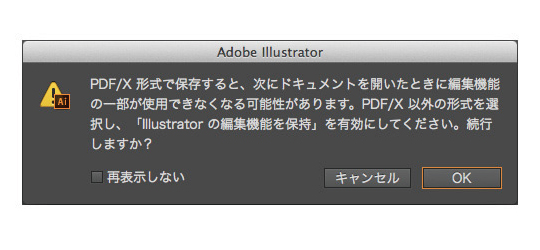
イラストレーターの注意点|フォトショップの注意点|白版について|データ入稿前にチェック!
対応バージョンについて|データチェックについて|データ入稿方法について|PDF入稿について
商品別データ作成ポイント|データ作成代行サービスについて|じぶん de デザインについて
ソフトのバージョンによるバグと対策例について